Як
встановлювати формати подання
даних у клітинках?
У клітинки таблиці можна вводити різні дані. Вигляд
даних в електронній таблиці визначається їх форматом (мал. 23.1).
Формат даних визначає дії, які
можна виконувати з ними.
Формат даних визначає
тип даних, які введено до клітинки, та
особливості їх відображення у клітинці.
За замовчуванням у Microsoft Excel формат
даних клітинки визначається як Загальний,
що передбачає відображення
числових і текстових даних без спеціального форматування. У Microsoft Excel для зміни формату слід скористатись інструментами
групи Число вкладки Основне. Зокрема, зі списку числових форматів (мал. 23.2)
вибрати потрібний.
Для зміни
параметрів форматування в табличному процесорі Microsoft Excel слід виділити клітинку чи діапазон та вибрати вказівку
Формат клітинок у контекстному меню. Далі
з
діалогового вікна Формат
клітинок (мал. 23.3), що відкривається,
вказати відповідний формат.
За замовчуванням, LibreOffice Cals формат даних клітинки визначається як Числовий стандарт.
У LibreOffice Cals формат даних встановлюють у
вкладці Числа вікна Формат
комірок, яке викликається вказівкою меню Формат/Комірки (мал. 23.4).
Як змінити форматування
таблиці?
Для зовнішнього оформлення електронної таблиці
змінюють її форматування.
Форматування
електронної таблиці — зміна зовнішнього вигляду таблиці чи окремих її клітинок:
шрифту, кольору, накреслення символів; вирівнювання; кольору заливки, розмірів
і меж клітинок тощо.
Форматування клітинок електронних таблиць здійснюється
засобами різних вкладок вікна Формат
клітинок
- вирівнювання вмісту можна змінити за допомогою відповідних кнопок із групи Вирівнювання вкладки Основне;
- форматування тексту — вкладка.Шрифт: шрифт, розмір, колір тексту, накреслення; пропоновані вказівки дублюють інструменти групи Шрифт вкладки Основне;
- встановлення меж таблиці чи окремих ЇЇ об'єктів — вкладка Межі — зміна значень для кольору, типу ліній; пропоновані засоби дублюють вказівки інструмента Межі групи Шрифт вкладки Основне;
- встановлення кольору тла клітинки чи діапазону клітинок таблиці — вкладка Заливка; пропоновані засоби дублюють вказівки інструмента Колір заливки групи Шрифт вкладки Основне.
У LibreOffice Cals змінювати параметри форматування
можна засобами діалогового вікна Формат
комірок та інструментів на панелі Форматування:
- вирівнювання вмісту — за допомогою відповідних інструментів панелі інструментів Форматування;
- форматування тексту — Текстові ефекти чи панелі інструментів Форматування тексту;
- межі таблиці чи окремих п об'єктів — за допомогою інструмента Обрамлення, а колір тла — за допомогою інструмента Тло (мал. 23.5).
як відобразити вміст клітинки повністю на екрані?
За замовчуванням в електронній книзі всі клітинки
мають однакову ширину й висоту.
Змінити
ширину стовпця можна різними способами:
- за допомогою вказівки Ширина стовпця зі списку Формат групи інструментів Клітинки (мал. 23.5), при цьому треба в діалоговому вікні ввести потрібну ширину в символах і натиснути ОК
- встановити вказівник миші на праву межу заголовка стовпця (коли він набуде вигляду двонапрямленої стрілки) та виконати протягування вправо або вліво відповідно для збільшення або зменшення ширини стовпця (мал 23.7);
- можна також автоматично встановити ширину стовпця так, щоб вона відповідала довжині найдовших даних у цьому стовпці. Для цього необхідно двічі клацнути лівою клавішею миші на правій межі заголовка стовпця.
Для того
щоб дані були відображені на кілька клітинок, можна об'єднувати клітинки
таблиці. При об'єднанні двох або кількох клітинок утворюється одна клітинка, що
спрощує форматування тексту або виразу у клітинках. Наприклад, може знадобитися
об'єднання кількох клітинок рядка., відведеного для запису заголовка таблиці,
щоб заголовок розмістився в одній клітинці. Після цього можна вирівняти текст
заголовка, щоб він був розташований в об'єднаній клітинці по центру.
Для зміни ширини стовпця можна
використати вказівку меню Формат/Стовпчик/Ширина.
У діалоговому вікні Ширина стовпчика слід ввести ширину в сантиметрах і натиснути кнопку Гаразд (мал.
23.9).
Аналогічно можна змінювати висоту рядка за допомогою
вказівки меню Формат /Рядок/Висота.
Для
об'єднання клітинок використовують інструмент Об'єднати й центрувати комірки панелі інструментів Форматування.






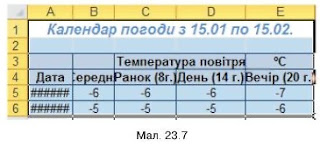


Немає коментарів:
Дописати коментар